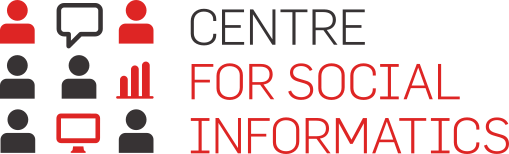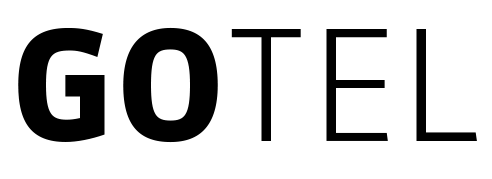You can insert images in your questionnaire in the 'EDIT' – Questionnaire' tab:
1. You can add an image in the question or answer text:
- If you want to add an image to the question text, click on the 'A' icon for advanced text editing, which appears to the right of the question text when you move your mouse over the text.
- If you would like to add an image to an individual answer, click on the pencil editing icon to the right of the answer text, where you will automatically be taken to the advanced text editing screen.
2. In the new window - the advanced text editor - click on the icon to add an image. In the 'Image Properties' window, you can enter the URL of the image you want or click on the 'Upload File' button to upload an image from your computer.
3. If you want to add an image from your computer, a new window will open. Select the desired image from the directory on your computer and then click 'Open'. In the 'URL' input field, the URL of your image that has been uploaded to the 1KA server will automatically be displayed - wait for a few moments so that the image can be uploaded first, after which the URL will be generated. You can also set the layout and size of the uploaded image as you wish. Add it to the question/answer by clicking on the 'OK' button.
4. Hiding radio and checkbox buttons
For the question types 'Categories - Single answer' and 'Categories - Multiple answers', an additional option 'Hide radio/checkbox buttons' is available. This functionality is useful for adapting the survey to mobile devices, especially in the case of image-based answers. In this case, you can hide the radio buttons (radio or checkbox) and the respondent who will be completing the survey on a mobile phone will select the answer by clicking on the image.
Example of a survey with hidden radio and checkbox buttons (mobile preview) >>
- Video guide: Inserting Images
- Questionnaire