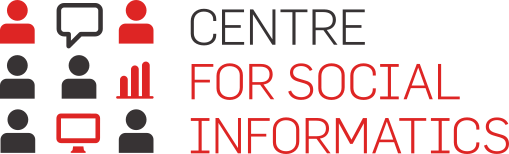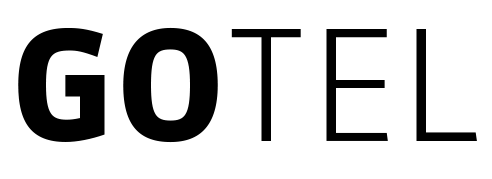In the Library tab - 'Public library' (link is only accessible to registered users in 1KA), you can view pre-made type and content questionnaires. As part of the standard questionnaires, you will find surveys, forms, quizzes and conditions and filters. You can copy these questionnaires and customize them to your survey. When editing the questionnaire, it is possible to use the library of already created surveys and questions to copy the standard questions and questions from the survey previews to your survey. You can also add your own questions and surveys to the library and reuse them.
1. Using the library to copy surveys
To copy the prepared questionnaires, in the 'Public Library', click on the 'plus' before the folder name to open the desired folder and click 'Copy survey' to the right of the survey name. Next to this option, there is also the option 'Preview', where you can see the entire questionnaire (magnifying glass icon). Once you copy the survey, you can customize it to your needs.
The 'My Library' tab allows you to store your surveys in it, giving you a better overview of them. In the same way, as in the Public Library, you can copy surveys that you have added to My Library. The procedure for adding surveys is described in the last paragraph.
2. Copying questions from pre-made surveys into your own survey
In the 'EDIT' - 'Questionnaire' tab, the 'Library' tab is located at the top right, accessed by clicking on the blue book icon.
- to copy questions in the 'Type of questions' sub-tab, first click on the plus next to the folder name to open the desired folder and then click on the name of the question you want to copy to your survey (if you just hover the mouse over the question without clicking it, you will be shown the content of the question). A copied question will appear at the end of your survey.
- Similarly, you can first find the desired survey in the 'Surveys' sub-tab. By clicking on the plus, all the names of the questions in this survey are visible. Here, too, you simply copy the questions by clicking on the selected question of the existing survey.
3. Add your own questions and surveys to the library
You can also add your own questions from your surveys and your own surveys to the library. In the 'Type of questions' and 'Surveys' tabs when editing the questionnaire, you will see two folders (My Questions and My Surveys) from which you can copy the questions in the same way as described in paragraph 2. You can also add your own folders and rename them.
- To add questions to the library, select the survey in the 'My surveys' tab where the question you want to add to the library is located. Then open the Library - blue icon on the top right in the form of a book and find the question you want in your survey. After that, click on the question toolbar, hold down the mouse button and transfer the question to the My Questions folder by dropping it in the name of your folder.
- To add surveys you have created to your library, find the selected survey in the 'My surveys' tab and click on the arrow icon - 'Add survey to my library' on the far right of the survey name. These surveys then appear in the 'My Library' tab and in the tab 'Library' - 'Surveys' when editing the questionnaire, from where you can copy any questions from this survey to a new survey. You can also do that in the 'EDIT' - 'Settings' - 'Basic info' - 'Library' tab, where you select the option 'My surveys'.