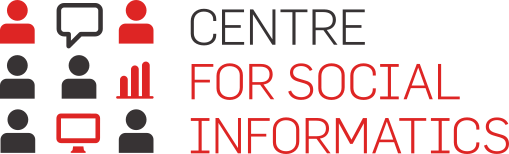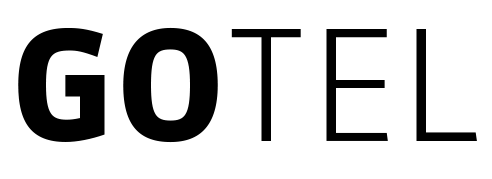The 'BROWSE' tab enables you to:
1. Browse data
- By default, the table only displays relevant units and survey data (for metadata, identifiers, and system variables, find the description here). You can modify this setting and select all units (however, this step will only be necessary in extremely rare cases, e.g. in methodological research) or a specific set according to unit status.
- The displayed data can be sorted by clicking on the start (the name) of each column.
- The number of units and variables displayed on one page can also be adjusted.
- By clicking on the preview icon on the left-hand side at the beginning of each unit/row in the table, you can see every unit (respondent) as a completed survey in the form of a concise 'Insight'.
2. Edit data
- Clicking on the display settings icon and the 'Edit' checkbox enables the display of two icons, allowing you to perform your edits in a collapsed view and also in the view as seen by the respondent. In case of quick editing, a respondent's survey can also be printed, exported into PDF or WORD and copied (icons for all these options are at the top and bottom of the respondent's survey). When copying a survey, all the data are copied, but not the paradata.
- After enabling the 'Edit' checkbox, you also have the alternative to change individual values (cells) by directly clicking on them. However, we advise caution when implementing changes to your data.
3. Display data
Clicking on the 'Display' checkbox enables the icons that allow you to see a PDF or WORD display of an individual unit/respondent, whereas it is possible to export all the data of a certain survey in the 'Export' tab. The 'Make a list' option enables the immediate creation of simple lists.
4. Filter data
Data can be filtered according to variables, statuses, conditions, or time periods by clicking on the funnel icon (in the upper right-hand corner above the table chart).
5. Generate data
The database is automatically generated and updated, although in very rare cases the automatic generation becomes stuck and the data may be somewhat delayed or not updated. In this case, you can manually generate the database yourself by clicking on the refresh icon (blue circle with arrows) located next to the data filter icon.
6. List of variables
Under 'Variable view', which is located on the menu next to 'Insight', you can see a detailed list of variables, including variable name, variable type, number of whole places, number of decimals, label and measurement.
Related content:
- Video guide: Browsing and Editing data