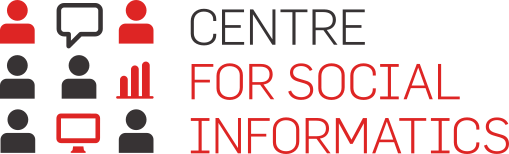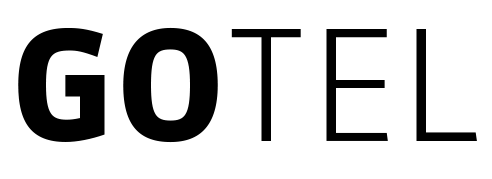The 1KA tool also offers support for telephone surveys with its advanced modules. Follow the steps below to set up a telephone survey:
1. First, create a standard survey by clicking on 'Create survey'.
2. Enter all the questions of the telephone survey in the 'EDIT' – 'Questionnaire' tab.
3. To activate the telephone survey module, click on 'EDIT' – 'Settings' and then click on Telephone Survey in the left menu under the Advanced Modules category. Tick the 'Telephone survey' checkbox to enable the module.
4. To conduct a telephone survey, you need to enter the respondents or persons who will answer the questionnaire. Add respondents by clicking on the '1 - Add' tab. For the variables, select 'Phone', but you can also add 'First name' (or other additional variables). A maximum of 100 characters can be entered in the 'Custom' field. In the case of the 'Phone' and 'First name' variables, insert the respondents by first writing their 'Phone number' then their 'First name', separated by a comma. The order of the variables or data entered must be the same as the order of the selected variables (the order of the variables can be changed by clicking and dragging the variables). Each respondent must be entered in its own line.
5. You can add respondents by clicking on 'Add', or you can create different lists of respondents. The list can be saved by clicking on 'Save profile' or saved as a new profile by clicking on 'Save as new profile'.
6. In the 'Profile name' window, enter the desired name for the respondent list, e.g. 'Directory'. Then click 'Save'.
7. In the '2 - Recipients' tab you can review the complete list of respondents you have entered. You can filter the list (it works like a search engine), edit, delete respondents, check their status (Busy, Unavailable, etc.) and other information (interviewer, date).
8. In the '3 - Start' tab, click on the 'Start calling' button and the telephone survey interface will open.
9. The phone numbers you have entered are displayed in random order (default). You can change the dialling order of the phone numbers in the Settings tab on the right. The dialling order can be random (default), fixed, A-Z or Z-A. To the left of the number, you have the 'Call overview', which shows you whether the user has been contacted and any comments they may have made. To the right of the number, you have the 'Call status and comment' window, where you can enter any comments you may have for the number displayed. If the person agrees to answer the survey, click on 'Open surveys and start'. If the survey does not open, please check if you may have the 'Block pop-ups' option enabled in your browser. Once the respondent has answered the survey questions, click 'U - Survey completed successfully, go to next call'. In case of an unsuccessful call, choose between the following status options:
- 'Z' - Busy: if the number was busy;
- "N" - No answer: if the respondent was unreachable;
- "T" - Appointment: if you and the respondent have agreed on a new appointment, please indicate this;
- "P" - Interrupted;
- "D" - Delayed
You can then call another number ('Next number') or end the telephone survey ('Exit calling').
If you complete a survey for a particular phone number (select the status 'U – Survey successfully completed, go to the next call'), the interface will no longer show you that phone number. If you would still like to call the unit or change the status, you can find it in the '2 - Recipients' tab and open it by clicking on the call icon. When the survey is closed, the option 'Delete last respondent status ('U')' is available, which allows you to re-survey the unit and change the status.
10. The 'Waiting list' tab displays two lists. The first, Waiting List, lists all those respondents who have been assigned the status Z, N, T, P or D, in the order in which they will be queued for dialling. This way we can immediately see which respondents we have e.g. arranged to call and when. The second list, Calling List, shows all the numbers of the respondents we have not yet called, in the order we have set in the settings.
11. In the 'Settings' tab you can change the following settings:
- the default time of the next call in case the respondent gets the status 'Z' - Busy, 'N' - No answer or 'D' - Delayed.
- Maximum number of minutes (default 10);
- Dialing order: random, fixed, A-Z and Z-A;
- list of interviewers and editors with access.
12. In the 'Analysis' tab (far right ) there is a summary overview of the telephone survey, where you can see the number of all units with a telephone number, all units called and the number of units by status (Busy, Unreachable, etc.). Here you can also see an overview of the call status by interviewer, where you can see how many calls each interviewer has made. You can filter the overview of the status by interviewer by period using the calendar at the top of the page to see how many calls each interviewer has made in a given period.
13. You can add other users to the survey in the 'EDIT' - 'Settings' - 'Editor access' tab by entering the user's email address in the field for adding users to edit the survey. Once the user is added, they are shown on the 'Users With Access to Survey' list above. Clicking on the pencil next to the user's name will show additional options, where you select the last one - 'Is phone interviewer (only telephone survey)'. All other options are then unchecked, which means that a user with the status 'interviewer' will not be able to edit this survey and access the other survey tabs. The interviewer accesses the dialling interface in the 'My Surveys' tab, where a new 'Telephone Surveys' tab will appear with a list of the surveys in which they have interviewer status. Clicking on a survey will open the calling interface.
The functionality is available for users of the 3KA package for individuals, and for users of the business packages for groups.