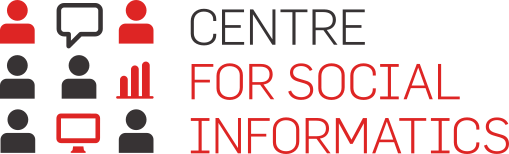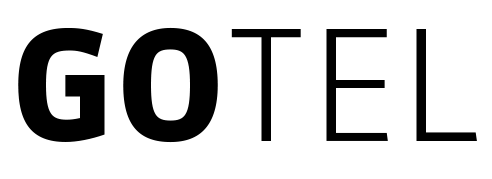Below we describe the procedures of advanced options that administrator of 1KA installation (on both, own server and 1KA server) can implement:
I. Review of activities on individual installation of 1KA
In the 'My surveys' - 'Activities' tab next data can be reviewed:
- Additional filtering of: test entries, automatic entries, imported, valid (status 5, 6), invalid (status 3, 4), email unanswered (status 0, 1, 2). Filtering is executed by clicking on the button 'Filter'.
- Total number of surveys based on valid entries, users, sent email invitations, pages, analysis, graphs and all edits.
- Graphs for all new surveys, edits and answers in the last week, month, and year or from the first day of 1KA installation.
II. User review and rights' editing
Review of all users and assigning rights to assigned users (e. g. sending email invitations, custom URL's)
- Click on the tab ‘My surveys’ – ‘Users’, select ‘All users’ and in the dropdown menu select ‘All’. Note: it can take time for the list to load! Users can also be found via search box. For each user, the following information is displayed: first and last name, email, user type, language, AAI usage, number of surveys, number of archive surveys, GDPR consent, registration date, last login date and edit icons (edit, block and delete).
- When you found selected user, click on the icon in the shape of a person, next to the username.
- New pop-up window will appear, where all surveys of selected user are listed.
- User's survey rights can be changed by clicking on the individual survey. The most important settings are ‘Can send emails’ and ‘Can add custom URL's’.
Adding and editing of assigned users
- In the tab 'My surveys' - 'Users' default option is set to display a list of assigned users.
- By clicking 'Add User' on the bottom of the page, you can add a new user allocated, allowing access to its surveys.
- If you want assign to existing users edit, click the icon in the form of a man by the name the individual user. In addition to basic information about the user, it also displays a list of user surveys, which can change its rights for the individual survey (e.g. passive vs. active access).
III. Data restoring and help for users
List of surveys to which help centre have access
- Open the tab ‘My surveys’ – ‘Settings’ – ‘ Help surveys’
- List of survey names and their authors appear.
Restoring deleted data and surveys
- Tab 'My Surveys' - 'Settings' - 'Deleted data' for the restoration of data.
- Tab 'My Surveys' - 'Settings' - 'Deleted survey' for the restoration of surveys, deleted within last 30 days.
IV. Advance system settings and user's global settings
Beside restoring data and help for users in the ‘My surveys’ – ‘Settings’ tab, administrator can see additional system settings and user’s global settings.
- 'System settings'
- ‘Settings’ – default settings can be changed here (for survey access, storing cookies, data export and commenting in forum).
- ‘Language’ – global language for editors and respondents is selected here.
- ‘Edit tooltip windows’ - by clicking on link ‘Start’ editing tooltip window is activated. Next time we open window like this, it can be edited (otherwise they’re read only).
- ‘Variables’ – you can edit default variables and levels of invalid and missing values here (from -1 to -99).
- 'Estimated duration'
- In this tab administrator can change the criteria for calculating presumed duration of surveys in diagnostics.
- We advise caution! All changes must be coordinated with Meta administrators.
- 'Data preparation'
- Logs of automatically collected and created data files are reviewed here.
- Error for every file can be seen here. Short report is also available, which you can forward to technical services in case of errors or problems.
- 'Set custom URL'
- All custom URL’s currently in use are listed in this section.
- The URL, attached to each custom URL, includes a link from which we can quickly read the ID of a survey.
- 'User settings'
- In this section, administrator can change global user's settings, which will apply for every created survey.
- Setting ‘Lock survey when activated’ is turned on by default; setting ‘Survey is active after creation’ is turned off by default.
V. Advanced settings of individual survey
Option of adding question type ‘Signature’
- When editing the survey, administrator can include question type ‘Signature’. More >>
Option of adding question type 'Confirmation'
- When editing the survey, administrators can include question type 'Confirmation'. More>>
Filtering survey list by language for editors
- In the ‘My surveys’ tab, in the dropdown menu ‘Filtering - Basic Language’, display of surveys in Slovene, English and Serbian language (language for editors) can be selected.
Display list ‘Show only my surveys’
- In the ‘My surveys’ tab, click on ‘Show only my surveys’ list will filter only surveys created by your username.
Access to hardware and software paradata
- In the ‘DASHBOARD’ – ‘Paradata’ tab, administrator can see paradata based on the device that respondent used (computer, tablet, mobile phone, robot), status of javascript (Yes, No, Undefined), browser type and operating system. More >>
Access to advanced paradata
- Advanced paradata can be turned on in the ‘EDIT’ – ‘Settings’ – ‘Basic info’ tab in line ‘Advanced paradata’.
- ‘Editor Data’ and ‘Respondent data’ can be found in this tab too.
- List of ‘survey questions’ codes and ‘question items’ codes are enrolled here. These list help us identifying questionnaire structure when we’re reviewing editor’s data and respondent’s data.
- When you turn on the advanced paradata, in the 'DASHBOARD' - 'Reminder tracking' tab the administrator can monitor where in the questionnaire the respondents triggered alerts (mandatory question alerts, number entry alerts, sum alerts and validation alerts). More >>
Turn on notifications of completed survey
- In the 'EDIT' – 'Settings' – 'Notifications' tab it is possible to turn on notifications of the completed survey. Notifications are enabled only for administrators and managers. Service is payable, except for users with administrator and manager status.
Quickly save a survey into ‘My library’
- All users can save their own surveys into the library with the 'My survey' tab'. Additionally, administrators can do this in the 'EDIT’ – ‘Settings’ – ‘Basic info’ tab in the section ‘Library’ - 'My surveys' (by default, this is set to ‘No’).
Temporary block repeated IP address of respondent
- In the ‘EDIT’ – ‘Settings’ – ‘Respondent access’ tab administrator can turn on the option ‘Respondent access’ option ‘Block repeated IP address’. Block of repeated IP address can be set by minutes: 10, 20 or 60 minutes; and by hours: 12, 24 (by default it is turned off). More >>
Email invitations and settings of email server
- Administrator (or user with permission for individual survey) can use advanced email invitations and can set any server for sending emails.
Connecting identificators with data
- Option to connect identificators with data in case of sending email invitations, can be found in the 'EDIT’ – ‘Settings’ –‘Paradata’ tab.
VI. Messages
Administrators can send messages to other users in tab ‘My surveys’ – ‘Notifications’. All received messages can be viewed here. Users without administrator’s status can only receive messages. Notifications about new received message will appear in the tab ‘My surveys’ on the top of the page. With click on the notification, a pop-up window opens with all received messages. When user closes the window, all messages get automatically marked as unread.
VII. Folders
Beside creating and deleting folders, administrators can copy folders in the ‘My surveys’ tab. All surveys in the folder we want to copy, will duplicate into new folder (with name ending with ‘_copy’).
VIII. Edits analyses
Under the tab 'Dashboard' has been added new 'Edits analyses' tab. Purpose of the analysis is tracking and analysing activities, which were present in the survey (data processing from the archive of changes).